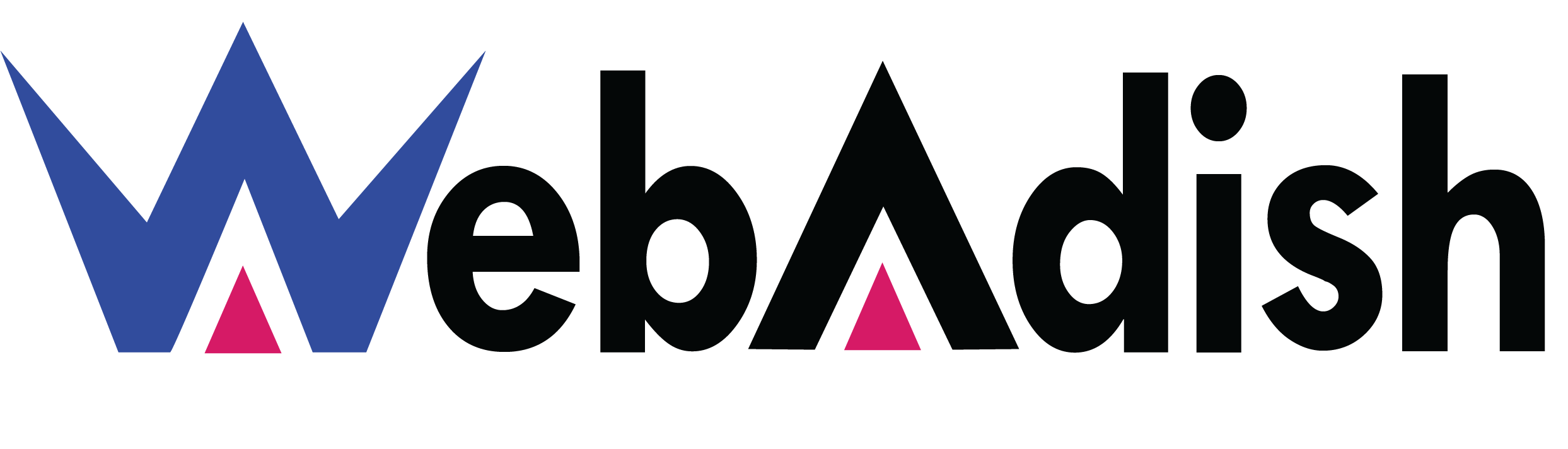Introduction:
In the dynamic world of web presence, your WordPress website is the cornerstone of your online identity. Like any valuable asset, it requires safeguarding. While automated backups offer convenience, understanding the manual restoration process provides a crucial layer of control. Whether facing a sudden error, a security breach, or simply wanting to revert to a previous state, mastering manual restoration equips you to swiftly bring your site back online. This guide is crafted to walk you through each step, ensuring a smooth and confident restoration.
Why Opt for Manual Restoration?
While WordPress plugins and hosting-provided tools are convenient, they aren’t always foolproof. Manual restoration offers several key advantages:
- Full Control: You directly manage each step, ensuring precision and reducing reliance on third-party tools.
- Reliability: In situations where automated tools fail, a manual approach can be your lifeline.
- Understanding: The process deepens your understanding of WordPress’s structure, empowering you to troubleshoot future issues.
- Independence: you do not have to rely on a third party to resolve issues.
The 5-Step Manual Restoration Process:
- Accessing Your Hosting Environment:
- Begin by logging into your hosting control panel (often cPanel or a similar interface). Your hosting provider’s documentation is your best resource if you’re unsure how to access it.
- Locate the file manager and phpMyAdmin. These are the two primary tools you’ll use.
- It is always a good idea to download a fresh backup from the server before beginning any restoration process.
- Restoring Your Database via phpMyAdmin:
- Navigate to phpMyAdmin.
- Select the database associated with your WordPress site.
- Click on the “Import” tab.
- Choose your database backup file (typically a
.sqlfile). - Ensure the format is set to SQL and click “Go.”
- This step overwrites the existing database with your backup, so ensure you have the correct file.
- Setting up an FTP Client:
- Download and install an FTP client (FileZilla is a popular free option).
- Retrieve your FTP credentials (host, username, password, port) from your hosting provider.
- Connect to your server using these credentials. This will allow you to access your website’s files directly.
- Uploading Your WordPress Files:
- Locate your WordPress backup files on your local computer.
- In the FTP client, navigate to the root directory of your WordPress installation (often
public_htmlorwww). - Upload the contents of your backup to this directory, overwriting existing files.
- Ensure you upload all files and folders, preserving the original structure.
- Be aware that depending on the size of your backup, this process may take some time.
- Verifying Your Restoration:
- Clear your browser’s cache and cookies.
- Visit your website in your browser.
- Check for any errors or inconsistencies.
- Log in to your WordPress admin dashboard to ensure everything is functioning correctly.
- Test all of your website’s pages and functionality.
Essential Considerations:
- Regular Backups: Implement a consistent backup strategy (both database and files) to minimize data loss.
- Security: After restoration, update WordPress, themes, and plugins to the latest versions to patch any vulnerabilities.
- Permissions: Ensure file and folder permissions are set correctly to avoid errors. Incorrect permissions can cause issues with WordPress functionality.
- Database Prefix: If you have changed your database prefix from the default
wp_then ensure that the database backup you are restoring is using the correct prefix.
Conclusion:
Manual restoration may seem daunting at first, but with a systematic approach, it’s a powerful tool in your WordPress maintenance arsenal. By understanding and practicing these steps, you gain the confidence to handle unexpected issues and maintain the integrity of your online presence. Remember, proactive backups are your best defense, and mastering manual restoration provides an invaluable safety net.